2. From the Management tab you can see all the disks that are currently configured and add a new one by click on the plus sign in the lower right corner
3. In the dropdown next to Disk you can choose the hard drive you want to work with. I am going to setup both of the disks I have.
When done with your setting click Add. I am going to repeat this for the other hard drive I have on this virtual machine also.
4. Now select Disks and then Format from the top menu.
5. I am going to create a Mirror 1 Raid pairing with these drives, so I am going to choose the first disk in the Disk dropdown, and then in the File System dropdown I am going to chooseSoftwareRaid.
Click on Format Disk to start the setup. After clicking Format you will get a warning that all data will be lost. If you are good with that click Ok. I am going to repeat this same process for the second drive.
6. From the top menu choose Disks, and then choose SoftwareRaid.
7. The RAID 1 tab should be selected, click on the plus sign in the lower right corner.
8. Put a name for your new RAID 1 drive next to Raid name, choose the Balance algorithm you want to use, and select the disks you want to add to the array. Then place a check in the box that says Create and initialize RAID and click on Add.
9. You will be taken back to the main RAID 1 tab now and have to click on Apply changes.
10. On the top menu choose Disks, and then Format.
11. In the Disk dropdown select the RAID drive we just created and depending on what you are going to use this for you might want to change the File System, but in our case where we are just using this for extra storage leave the default UFS in place.
If you want, give your volume a name and then click on Format disk. After clicking you will get a warning about erasing all data, click Ok to start the format.
12. From the top menu now select Disks, then Mount Point.
13. Click on the Plus sign to mount the RAID disk.
14. For the Disk dropdown choose the RAID drive you created, in the Partition dropdown we will leave the default; enter a name next to Share name. I will leave the rest of the settings as is and click Add.
15. You will be taken back to the Mount Point page where you are asked to Apply changes to confirm mounting of the disk. Click on Apply changes.
16. Now that we have the drive setup and mounted, let’s turn on the CIFS/SMB service so our Windows clients can access the drive. In the top menu click on Services, and then CIFS/SMB.
17. On the Settings tab click the box that says Enable then click Save and Restart at the bottom. I am going to leave all the other settings at their default. You can always come back at a later time and tweak for performance.
18. Click on the Shares tab and then click on the Plus sign.
19. To setup the share you need to enter a Name, Comment, and Path. The path is easily set by hitting the … button and choosing the top level path.
I am going to leave the other settings default, but there are some options there that might be of use so make sure you look through them. When you are done click Add.
20. You are then taken back to the Shares tab to confirm your selection. Click on Apply changes.
You have now successfully setup the drives as a RAID 1 drive and also setup a service/share to allow Windows clients to access the drive. Let’s test it out.
From here I could map a drive or just setup a shortcut to access this drive.








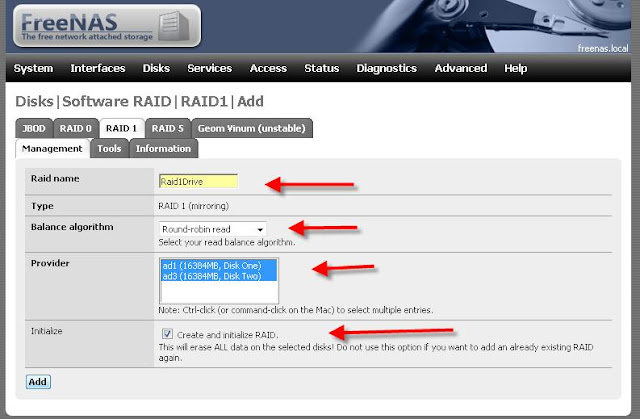













No comments:
Post a Comment